|
1. Перевод материалов
Для перевода текста сайта на несколько языков, необходимо использовать компонент Joom!Fish. В данном компоненте необходимо выбрать пункт Translation (данный пункт позволяет безошибочно переводить необходимые данные и размещать их на сайте).
В панели администрирования необходимо нажать левой кнопкой мыши на кнопку «Компоненты» (рис. 1, шаг 1). В открывшемся окне навести курсором мыши на «Joom!Fish» (рис.1, шаг 2). В появившемся меню выбрать пункт Translation, нажав на него один раз левой кнопкой мыши (рис.1, шаг 3).

Рис.1 Открытие компонента
Затем в правом верхнем углу необходимо выбрать языковой элемент (рис.2, шаг 1), установить язык, нажав на него левой кнопкой мыши (рис.2, шаг 2).
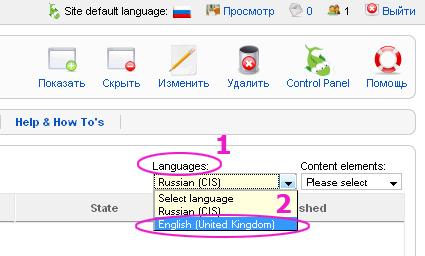
Рис. 2 Установка языка
В списке «Content elements» (рис. 3, шаг 1), необходимо выбрать раздел для перевода (рис. 3, шаг 2), нажав на раздел один раз левой кнопкой мыши.

Рис. 3 Выбор раздела для перевода
В отобразившейся странице выбираем необходимый заголовок материала для перевода (рис.4). Нажимаем на заголовок материала один раз левой кнопкой мыши.

Рис.4 Выбор заголовка материала для перевода
В открывшемся окне переводим название данного материала (рис. 5).

Рис. 5 Перевод названия
Далее копируем псевдоним оригинального текста, нажав на кнопку «копировать» (рис.6, шаг 1). В панели появится скопированный псевдоним оригинального текста (рис. 6, шаг 2). Или при необходимости пишем в панеле свой псевдоним.

Рис. 6 Копирование псевдонима оригинального текста
Для перевода оригинального необходимо нажать кнопку «Копировать» (рис. 7, шаг 1). Данный текст появится в поле для перевода (рис. 7, шаг 2). В последующем это поможет избежать различия при форматировании текста и даст возможность безошибочного оформления данного текста.

Рис. 7 Копирование оригинального текста в поле для перевода
Для замены текста переводом необходимо выделить переводимый текст (рис.8, шаг 1) и нажать на панели кнопку "Вставка из Word" один раз левой кнопкой мыши (рис.8, шаг 2).
_655x252.jpg)
Рис. 8 Вставка текста из Word
В результате появится окошко (рис.9). В окно вставляем заранее скопированный текст перевода из Word, соответствующий тексту оригинала (рис.9, шаг 1). Далее необходимо отметить флажками следующие пункты (рис.9, шаг 2). Следующим шагом следует нажатие кнопки "ОК" (рис.9, шаг 3). После этого ранее выделенный нами текст (рис.8, шаг 1) будет заменен соответствующим переводом.

Рис. 9 Вставление перевода текста из Word
После перевода оригинального текста копируем необходимые реквизиты перевода, нажав на кнопку «копировать» один раз левой кнопкой мыши (рис. 10, шаг 1 и 2).

Рис. 10 Копирование реквизитов перевода
Далее ставим флажок в правом верхнем углу на «создать» (рис. 11, шаг 1) и сохраняем, нажав на кнопку «сохранить» или «применить» (рис.11, шаг 2). После сохранения данный материал автоматически выводится на страницу переводимого сайта.

Рис. 11 Сохранение перевода и вывод на страницу сайта
2. Перевод заголовков
Для перевода заголовков меню необходимо зайти в список «Content elements» (рис. 12, шаг 1) и выбрать из появившегося списка «menus» (рис. 12, шаг 2).

Рис.12 Выбор материала
В появившемся списке выбираем необходимый заголовок для перевода (рис.13). Нажимаем на выбранный заголовок один раз левой кнопкой мыши.
_655x80.jpg)
Рис.13 Выбор заголовка
В отобразившейся странице записываем перевод заголовка (рис.14, шаг 1). Копируем псевдоним заголовка нажатием на кнопку «копировать» (рис.14, шаг 2). Или записываем свой псевдоним, если это необходимо.

Рис. 14 Перевод заголовка
Затем копируем основные параметры заголовка (рис.15, шаг 1). В параметрах системы «показать заголовок страницы» (рис.15, шаг 2) отмечаем «нет». После сохранения заголовок будет переведен, но не отобразится на странице сайта.

Рис.15 Копирование основных параметров
Далее необходимо опубликовать заголовок (рис.16, шаг 1), поставив флажок и сохранить (рис. 16, шаг 2). После этого заголовок материала будет опубликован и переведен на странице сайта.

Рис. 16 Публикация перевода заголовка материала
|