|
Регистрация в системе Google
Для работы с картами Google необходимо открыть сайт http//maps.google.ru/
В правом верхнем углу нажать ссылку «Войти» (см. рис. №1)

Рис.1 Ссылка «Войти» в карты Google
Если у вас нет аккаунта Google, нажмите на ссылку «Создайте аккаунт прямо сейчас». Заполните форму регистрации и зарегистрируйте аккаунт.
Если вы зарегистрированы в системе Google, введите адрес электронной почты и ваш пароль для входа в систему Google maps.
Создание новой карты
Для создания новой карты необходимо нажать ссылку «Мои карты» (см. рис. №2).

Рис. 2 Ссылка «Мои карты»
Во время первого посещения раздела «Мои карты» отображается окно приветствия пользователя с краткой информацией о сервисе Google Maps, после ознакомления с данной информацией необходимо нажать кнопку «Начать работу».
На странице создания новой карты вводим название новой карты в поле «Название», в поле «Описание» добавляем краткое описание содержимого данной карты.
В настройках безопасности выбираем “Открытый доступ”, если содержимое карты не является секретной информацией и будет доступно всем пользователям карт Google Maps или «Не публиковать» для доступа ограниченного числа пользователей, которые будут иметь URL-адрес данной карты.
Для сохранения изменений необходимо нажать кнопку «Готово» (см. рис. №3)

Рис. №3 Сохранение карты Google
Поиск города
Для отображения на карте необходимой страны или города следует ввести название в строку поиска (см. рис. № 4, шаг 1), затем нажать кнопку «Поиск на карте» (см. рис. № 4, шаг 2). В открывшемся списке результатов нажмите на необходимый город (см. рис. № 4, шаг 3). На карте появится выбранный город.

Рис. № 4 «Поиск города»
Для отображения найденного места на созданной карте необходимо нажать на ссылку «Мои карты» (рис. № 5, шаг 1). В появившемся списке выбрать созданную карту (рис. № 5, шаг 2).

Рис. № 5 Переход в режим редактирования карты
Описание интерфейса карты
Увеличение или уменьшение масштаба на карте Google maps находится в левой части карты (рис. № 6), для этого необходимо нажать на знак «+» (увеличение) или на знак «- « (уменьшение).

Рис. № 6 Увеличение или уменьшение масштаба
Кнопка « Карта».
На «карте» показаны схематическое расположение зданий и название дорог (рис. № 7)

Рис. № 7 «карта»
Кнопка «спутник».
При нажатии кнопки «спутник», выйдет изображение карты местности, снятая со спутника (рис. № 8).
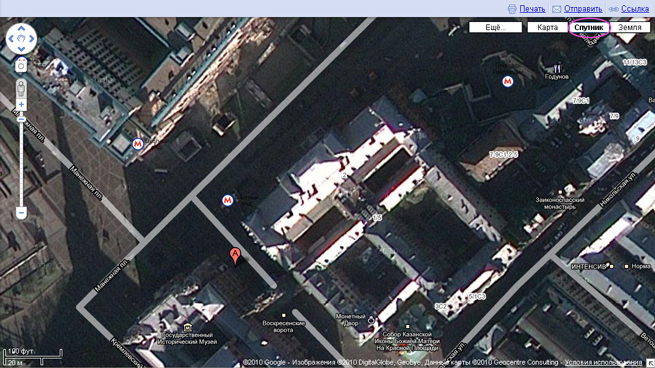
Рис. № 8 «спутник»
Добавление нового маркера на карту Google
В режиме редактирования карты необходимо нажать левую кнопку мыши на значок маркера (рис. №9, шаг 1) и перетащить его на необходимое место на карте (рис. № 9, шаг 2) и отпускаем левую кнопку мыши.

Рис. № 9 Расположение маркера на карту
В открывшемся окне заполняем название данной точки и поле описания (рис. №10, шаг 1). Для сохранения изменений необходимо нажать кнопку «ОК» (рис. №10, шаг 2). После нажатия кнопки «ОК» маркер будет добавлен на карту. После добавления всех необходимых маркеров необходимо сохранить изменения на карте нажатием кнопки «Готово» (рис. №10, шаг 3).

Рис. № 10 Заполнение необходимой информацией метки
В итоге получаем следующую картину (рис. № 11)

Рис. № 11 Зарегистрированная метка
Изменение значка маркера
При необходимости изменения значка маркера необходимо зайти в редактирование, нажать на значок правой кнопкой мыши (рис. № 12)

Рис. № 12 Изменение значка маркера
В появившемся списке можно выбрать необходимый значок (рис. № 13).

Рис. № 13 Выбор значка
Получение координат долготы и широты
Для получения координат долготы и широты, необходимо максимально приблизить данный участок на карте. Далее нажать на выбранный объект правой кнопкой мыши и выбрать «Расположить по центру» (рис. № 14, шаг 1) и ещё раз нажать левой кнопкой мыши на маркер, для наиболее точного расположения по центру. После этого в верхнем правом углу карты необходимо нажать на меню «Ссылка» (рис. № 14, шаг 2).

Рис. №14 Получение координат
Данная ссылка (рис. № 15) содержит в себе координаты метки, расположенной на карте Google maps.

Рис. № 15 Ссылка метки
Точные координаты широты и долготы метки в ссылке (рис. 16).

Рис.16 Точные координаты
|